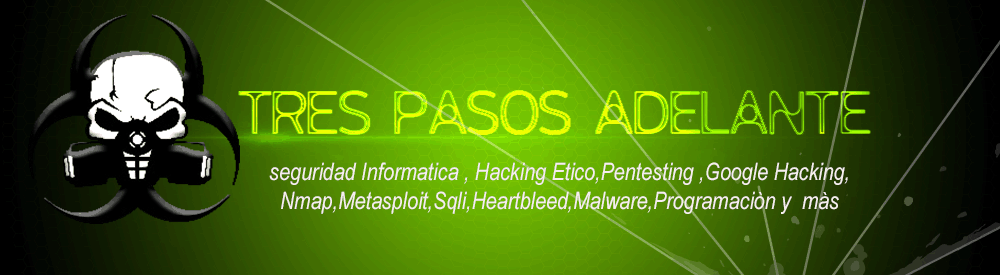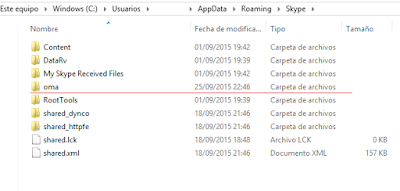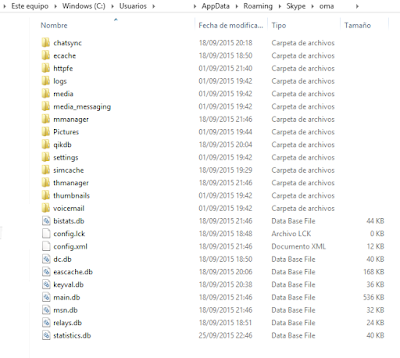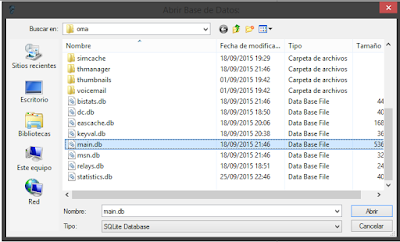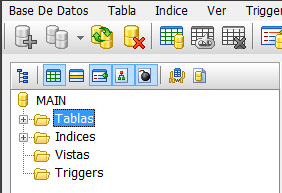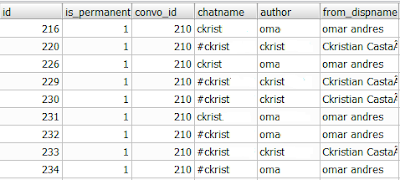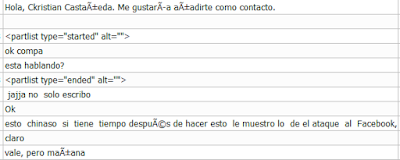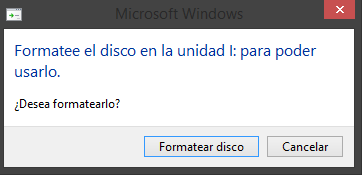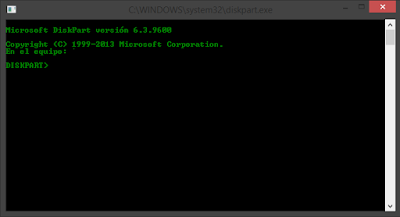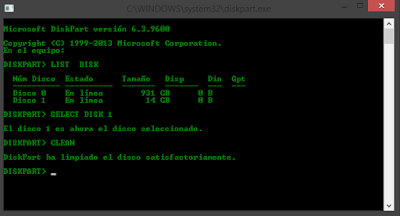Logo de Skype
skype sea convertido en una herramienta crucial a la hora de establecer comunicaciones a largas distancias,realizar reuniones virtuales con asociados de diferentes partes del mundo, conectarnos con un familiar lejano, o simplemente enviar un mensaje de texto. aunque son grandes los beneficios que trae el skype para nosotros,puede llegar a convertirse un arma de doble filo, al crear una serie de archivos de base de datos,donde aloja todo lo que has realizado en el programa, desde la hora de tu conexión con quien hablaste, la hora en que te desconectas, y finalmente permite observar todos los mensajes tanto los enviados como los recibidos, todo esto se puede conseguir con una serie de técnicas de computo forense ya muy reconocidas para las personas especialistas en el tema pero, para el publico en general desconocidas pues se tiene la idea errónea de que cuando se borra una conversación de skype esta simplemente deja de existir sin dejar rastro alguno. en este articulo te darás cuenta que skype guarda todo lo que haces.
Para lograr adentrarnos en esto solo hace falta conocer la localización exacta de la carpeta de skype que se crea con cada usuario que tenga windows, a continuación mostrare un ejemplo.
C:\Users\"nombre de usuario"\AppData\Roaming\Skype
En donde dice "nombre de usuario" debes colocar el nombre de usuario que tengas en tu ordenador, dentro de esta carpeta te aparecerán una serie de carpetas las cuales contiene la información jugosa que deseamos conocer, es necesario recortar y tener en cuenta que por cada usuario que habrá su cuenta de skype en el ordenador, skype crea una carpeta solo para guardar la información de este nuevo usuario, lo cual nos permite diferenciar las cuentas .
Dentro de esta carpeta nos encontraremos con algo parecido a esto:
En nuestro caso nos centraremos directamente en la carpeta del usuario oma a la cual,al ingresar encontraremos una serie de carpetas y lo mas importante de todo esto,los archivos con extensión .db los cuales son archivos correspondientes a bases de datos.
Como podemos observar en la Figura 3, dentro de la carpeta del usuario oma se encuentran 8 archivos visibles a primera vista,con la extencion .db, en los cuales encontraremos toda la información creada por este usuario. estando en este punto necesitaremos un programa especializado para poder visualizar la información contenida en este tipo de archivos, para lo cual recomiendo descargar SQLite Administrator el cual se descarga en forma de archivo comprimido"rar,zip", es portable, lo cual quiere decir que no necesita ser instalado en tu ordenador, y nos regala una interfaz gráfica sencilla y de fácil uso para cualquier usuario.
Conociendo con anterioridad la ubicación de los archivos a examinar, nos iremos en SQLite a Base de Datos y damos en Abrir o daremos Ctrl + O
Esta nos solicitara la localización exacta de los archivos que deseamos abrir en este caso seria
C:\Users\"nombre de usuario"\AppData\Roaming\Skype\oma
dentro de esta carpeta como observamos en la Figura 3 se encuentran los archivos de bases de datos que deseamos visualizar. derepente surge una pregunta.
La repuesta es sencilla si sabes algo de ingles te darás cuenta que nuestro archivo más jugoso es main.db que traducido seria principal.db, esto quiere decir, que en este se encuentra todo lo relacionado en el usuario.
Al abrir nuestro archivo principal nos aparecerán una serie de carpetas, como las siguientes:
Centraremos nuestra atencion en la carpeta llamada Tablas, pues es en esta carpeta,que se localiza toda la información que deseamos conocer. desde cuentas asociadas, llamadas realizadas, contactos, mensajes, vídeo llamadas realizadas,grupos de contacto entre muchas otras cosas.
Para no dar más vueltas sobre el tema escogeremos la tabla de mensajes "messages" realizando la selección de la tabla escogeremos en la parte derecha la vista que dice resultado dentro de SQLite administrator, en esta tabla podremos observar los mensajes realizados desde la cuenta de oma tanto al emisor como al receptor.
En esta misma tabla más adelante podremos encontrar lo dicho en cada conversación establecida, observaremos lo escrito por el emisor "Omar" y el receptor que en este caso es Ckristian.
Como se puede observar hay una gran cantidad de información en estas tablas, incluso podremos observar unos una columna llamada "timestamp" que nos regala una serie de números los cuales son la fecha y hora de creación de el mensaje, pero esto es tema para más adelante en donde observaremos software especializado en computo forense y en donde enseñare como recuperar todos tus archivos borrados, asi como conseguir contraseñas de la cache de Google Chrome , como conseguir la dirección ip del servidor de Skype que permitió la conexión, entre muchas otras cosas.
Hasta Pronto...
C:\Users\"nombre de usuario"\AppData\Roaming\Skype
En donde dice "nombre de usuario" debes colocar el nombre de usuario que tengas en tu ordenador, dentro de esta carpeta te aparecerán una serie de carpetas las cuales contiene la información jugosa que deseamos conocer, es necesario recortar y tener en cuenta que por cada usuario que habrá su cuenta de skype en el ordenador, skype crea una carpeta solo para guardar la información de este nuevo usuario, lo cual nos permite diferenciar las cuentas .
Dentro de esta carpeta nos encontraremos con algo parecido a esto:
Figura 2 localización carpeta de skype
Figura 3 Carpeta creada por Skype para el usuario oma
Como podemos observar en la Figura 3, dentro de la carpeta del usuario oma se encuentran 8 archivos visibles a primera vista,con la extencion .db, en los cuales encontraremos toda la información creada por este usuario. estando en este punto necesitaremos un programa especializado para poder visualizar la información contenida en este tipo de archivos, para lo cual recomiendo descargar SQLite Administrator el cual se descarga en forma de archivo comprimido"rar,zip", es portable, lo cual quiere decir que no necesita ser instalado en tu ordenador, y nos regala una interfaz gráfica sencilla y de fácil uso para cualquier usuario.
Figura 4 Interfaz grafica SQLite Administrator
Conociendo con anterioridad la ubicación de los archivos a examinar, nos iremos en SQLite a Base de Datos y damos en Abrir o daremos Ctrl + O
Figura 5 Ctrl + O
Esta nos solicitara la localización exacta de los archivos que deseamos abrir en este caso seria
C:\Users\"nombre de usuario"\AppData\Roaming\Skype\oma
dentro de esta carpeta como observamos en la Figura 3 se encuentran los archivos de bases de datos que deseamos visualizar. derepente surge una pregunta.
¿cual de estos archivos es el que más información me puede brinda?
Figura 6 archivo main.db
Figura 7 Carpetas localizadas dentro de main.db
Centraremos nuestra atencion en la carpeta llamada Tablas, pues es en esta carpeta,que se localiza toda la información que deseamos conocer. desde cuentas asociadas, llamadas realizadas, contactos, mensajes, vídeo llamadas realizadas,grupos de contacto entre muchas otras cosas.
Figura 8 algunas tablas de la carpeta
Figura 9 Tabla de conversaciones realizadas en la cuenta oma
Figura 10 conversacion de omar y ckristian
Hasta Pronto...